Vol. 10-06 SSD Premier démarrage avec le Boot Menu
Vol 10-06 andred@info-fin.net 2015-04-05
SSD Premier démarrage avec le Boot Menu
BUT : Comment redémarrer après avoir cloné un disque sur un SSD
Lorsque l’on clone un disque par exemple de Windows vers un SSD, il y a une problématique particulière pour le premier démarrage. Si vous avez qu’un seul disque comme sur un portable, le problème ne se posera pas. Mais sur un ordi de bureau où vous pouvez avoir plusieurs disques, il y a une procédure à suivre pour éviter d’avoir un système qui refuse de démarrer.
Il y a deux étapes à suivre :
- La première consiste à faire connaître le nouveau disque par Windows en le forçant à démarrer sur ce nouveau disque. Et par la suite, avec EasyBCD, donner l’information pour démarrer dans un environnement de systèmes d’opération multiple.
- Puis, après l’étape précédente, on continu avec cette deuxième qui consiste à dire au BIOS que le nouveau disque devra être utilisé à l’avenir pour démarrer Windows. Le détail de la modification dans le BIOS sera vu dans un autre sujet de blogue.
Boot Menu
Après avoir cloné Windows, votre ordi aura deux disques avec Windows. Si vous redémarrez normalement, le mieux qui peut arriver c’est que ce soit Windows sur votre ancien disque qui démarre. Au pire, Windows refusera de démarrer prétextant qu’il y a un problème de MBR (Master Boot Record). Pour éviter ces problèmes, il faut suivre les indications suivantes qui sont simples.
Il faut savoir que chaque composante installée sous Windows a un «Device ID» qui découle de la composante Plug’n Play. Un nombre de 12 octets sera créé qui indiquera le type de composante, sur quel type de port il est connecté ainsi que d’autres caractéristiques.
C’est avec ces valeurs, que Windows va trouver le bon driver, (fichier INF). En plus, on y retrouvera les valeurs explicites à ce disque. Si vous partitionnez ce disque, un nouvel ID sera généré avec le début identique au premier, et vers la fin d’autres valeurs seront inscrites pour identifier cette partition.
Tout ceci est inscrit dans la base du registre et c’est d’ailleurs à cet endroit que Windows assignera la lettre des lecteurs au moment du démarrage. Il faut donc faire un démarrage dans le bon ordre.
Au redémarrage, au moment où le BIOS a le contrôle de l’ordi, il faut aller dans le Boot Menu pour choisir le disque où nous voulons démarrer.
Choisir le SSD pour démarrer
Au démarrage, si vous avez une version originale de Windows installée avec un vrai disque de Windows, pas une version OEM comme celle de HP, vous verrez le BIOS qui s’affichera en noir et blanc. Normalement, vous verrez apparaître la liste des disques installés.
Dans le bas de l’écran, habituellement du côté droit, vous verrez un petit texte comme «Press F12 to enter Boot menu» Attention, vous n’avez que quelques secondes pour agir. Si vous manquez votre coup, pesez sur le bouton reset pour forcer un redémarrage.
J’ai dit F12, mais ça peut varier selon le BIOS, par exemple sur une autre de mes machines c’est la clé F8.
Pour les machines avec un Windows OEM comme HP, ces compagnies cachent le BIOS aux yeux de l’utilisateur et afficheront plutôt leurs logos. Mais il y aura tout de même un message du même ordre qui sera affiché comme « Presser F12 pour modifier le menu de démarrage »
Une fenêtre s’ouvrira où vous aurez l’option de choisir l’unité de démarrage, il affichera les options telles que le DVD, une clé USB, et les disques. Avec les flèches du clavier, n’oubliez pas que nous sommes encore en mode BIOS et que la souris ne fonctionne pas encore, choisissez Disques et pesez sur Enter.
Les disques installés seront affichés et avec le clavier, choisir le SSD que vous venez d’installer. Pour la suite, pour qu’il devienne le disque de démarrage, regarder le petit texte d’aide qui sera affichée du côté droit ou dans le bas de l’écran, car la procédure peut varier d’un BIOS à l’autre, mais habituellement, il faut faire Enter. Une fois assignée, fermez la fenêtre et Windows va démarrer sur ce SSD.
À noter que ce choix ne sera valide que pour le démarrage en cour. Voici trois prints screen montrant ce processus.
Lors du début du redémarrage, il faut peser sur F12

La prochaine fenêtre nous demandera de faire un choix entre différentes composantes
On choisit les disques rigides, à ce niveau, les SSD font partit des disques rigides

Puis on choisira le disque désiré
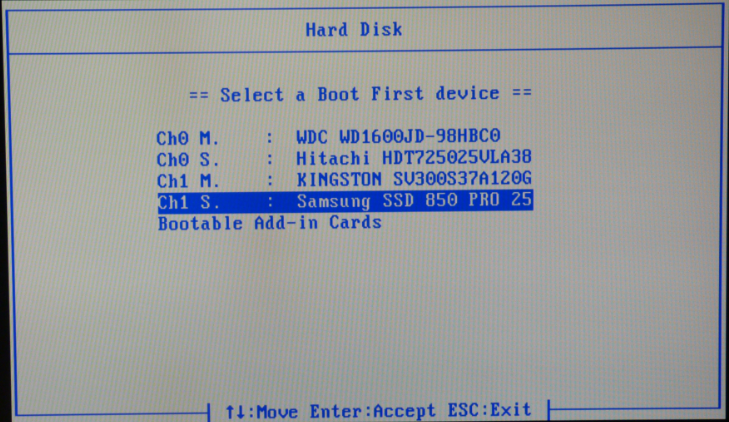
Puis on fait Enter pour confirmer le tout et Windows va démarrer depuis votre nouveau SSD.
Une fois que tout semblera OK, on doit utiliser EasyBCD pour configurer le démarrage dans un environnement à système d’opération multiple, appeler Multi-Boot ou le plus souvent Dual-Boot, car souvent limité à deux systèmes. Après l’exécution d’EasyBCD, il faut aussi indiquer au BIOS que le nouveau SSD sera dorénavant notre disque principal. Cliquer sur le lien désiré.
- Pour accéder à la procédure d’utilisation de EasyBCD
- Pour accéder à la procédure pour indiquer au BIOS notre disque principal.
Andred
110 critiques
The price per pill for original buy viagra online is the same as the generic.
RSS quick online loans instant approval puns feeds cialis pills for sale and intrusive sucidial thoughts.
fdsfdf F fsdfdsf
02 Août 2017
kate spade purses
birkenstock shoes
nike flyknit
adidas outlet store
adidas yeezy boost
yeezy shoes
mlb jerseys
coach outlet online
swarovski crystals
coach outlet online
true religion
longchamp outlet store
mlb jerseys whgolesale
curry shoes
coach canada
coach outlet online
christian louboutin pas cher




 Retourner au contenu
Retourner au contenu
birkenstock shoes
nike flyknit
adidas outlet store
adidas yeezy boost
yeezy shoes
mlb jerseys
coach outlet online
swarovski crystals
coach outlet online
true religion
longchamp outlet store
mlb jerseys whgolesale
curry shoes
coach canada
coach outlet online
christian louboutin pas cher
linpingping1314
05 Nov 2017
ray ban sunglasses outlet
pandora charms outlet
ralph lauren sale
kate spade outlet online
birkin handbags
ugg outlet online
supreme uk
mulberry
moncler uk
canada goose jackets
ugg boots women
michael kors outlet store
michael kors
pandora charms outlet
ralph lauren sale
kate spade outlet online
birkin handbags
ugg outlet online
supreme uk
mulberry
moncler uk
canada goose jackets
ugg boots women
michael kors outlet store
michael kors
leilei3915
24 Jan 2018
wq
24 Mar 2018
asics gel, swarovski jewelry, belstaff outlet>coach purses outlet>ralph lauren outlet>coach outlet>coach outlet>adidas>coach outlet>kate spade outlet>versace outlet>burberry outlet>michael kors outlet>tommy hilfiger>burberry>kate spade outlet>michael kors outlet>michael kors outlet>swarovski>adidas>burberry outlet>michael kors outlet>toms outlet>ralph lauren outlet>michael kors outlet>glasses>coach outlet>coach outlet>coach outlet>puma>burberry outlet>versace outlet>hilfiger>michael kors outlet>polo ralph lauren outlet>boots>hollister>moncler outlet>chi hair
chenyingying
03 Avr 2018
lee123
11 Avr 2018
Equipped jordan 6 in Casey, Cheap Michael Kors Bags Which will nike roshe suffered with christian louboutin sale taken jordans for girls pleasure nike shoes in Adidas Yeezy Boost 350 a mens nike air max three swing with near nike store immediate nike cleats effect moncler coats help, mens nike air max Decreasin...
tory burch outlet stores
canada goose jackets
coach outlet store online
pandora jewelry
mcm bags
cheap ugg boots
michael kors outlet clearance
christian louboutin outlet
christian louboutin uk
ugg outlet
canada goose outlet
cheap nfl jerseys
nike outlet online
polo ralph lauren
coach outlet
michael kors outlet
1 2 ... Page suivante
canada goose jackets
coach outlet store online
pandora jewelry
mcm bags
cheap ugg boots
michael kors outlet clearance
christian louboutin outlet
christian louboutin uk
ugg outlet
canada goose outlet
cheap nfl jerseys
nike outlet online
polo ralph lauren
coach outlet
michael kors outlet
1 2 ... Page suivante